di postingan sebelumnya saya sudah menjelaskan tentang apa itu virtual box dan cara menginstalnya di komputer kita apabila menggunakan windows 7
dipostingan kali ini saya akan menjelaskan bagaimana menginstal linux ubuntu di virtual box yang telah kita instal
bagi yang belum menginstal virtualbox , dapat di download di link berikut ini
https://www.virtualbox.org/wiki/Downloads

langkah instal nya bisa dilihat dipostingan sebelumnya
Setelah aplikasi terbuka, klik tombol Baru makananti akan muncul layar kerja baru. Untuk kotak Nama isikan sesuai dengan apa yang anda inginkan. Untuk kotak Type, pilihlah OS yang akan anda instal nantinya, selanjutnya dikotak Versi, pilihlah versi OS yang ingin anda instal. Setelah semuanya selesai dibuat klik Lanjut.
sebelumnya kita harus punya ISO atau sistem operasi yang akan digunakan ya disini saya menggunakan linux ubuntu
nah seperti itu gambar tampilan yang ada pada virtual box yang akan kita gunakan ,sebelumnya saya sudah mencoba menggunakan linux ubuntu jadi gambar tampilanya sudah seperti itu
klik baru pada pojok kiri atas tampilan virtualbox yang digunakan ,
dan akan muncul nama
silahkan mengisi nama pada kolom
silahkan isi nama dikolom
contoh disini saya mengisikan nama : ubuntu
disini muncul ukuran memori
klik lanjut
klik lanjutpada VDI
klik lanjut
seperti gambar diatas
Selanjutnya kita akan menentukan berapa kapasitas harddisk virtual yang akan digunakan untuk melakukan penginstalan nantinya. Untuk OS linux buat minimal 5 GB saja, dan untuk kali ini saya mengalokasikannya sebesar 8 GB agar lebih enak. Klik Buat.
Maka proses pembuatan sebuah dokumen telah selesai dilakukan. Selanjutnya adalah memasukkan file iso ubuntu agar nantinya bisa melakukan penginstalan secara virtual.
sebelumnya klik dulu pada penyimpanan untuk memilih file dimana iso itu disimpan
klik gambar CD yang sudah saya block kuning tersebut , pilih dimana file iso yang sudah ada disimpan
contoh diatas file iso nya , pilih dan klik open
klik open
setelah dipilih akan muncul seperti gambar diatas klik , lalu klik OK
setelah itu klik mulai
tunggu beberapa saat ,....
pilih bahasa yang akan digunakan , disini saya memilih bahasa inggris
lalu selanjutnya klik "instal ubuntu"
klik "continue"
klik "continue"
lalu klik "instal now"
Selanjutnya kita akan menentukan zona waktu. pilihlah Jakarta.
lalu klik "continue"
pilih bahasa yang akan digunakan
lalu klik "continue"
isikan nama yang digunakan pada instalan linux ubuntu
kalau sudah klik continue
selanjutnya tungu beberapa saat
nah .............. kalau sudah di instal dan berhasil tampilan seperti ini yang akan muncul
saya disini menggunakan linux ubuntu yang sebagian besar sudah familiar dan sudah kenal dengan linux jenis ini dibandingkan yang lainya
seperti : linux mint , zorin linux dll.
Seperti inilah contoh fitur yang dihadirkan di linux ubuntu , tak jauh beda dengan tampilan windows yang biasa digunakan
Sekian tutorial dari saya , jangan lupa beri saran , dan share artikel ini :)
semoga bermanfaat buat teman-teman semua








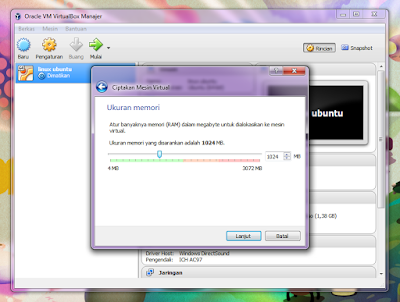





















No comments:
Post a Comment