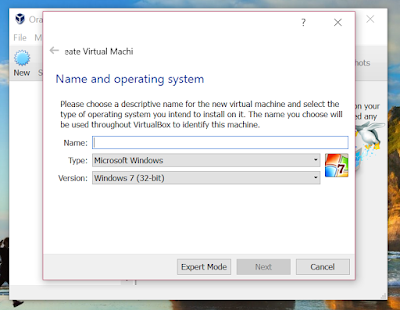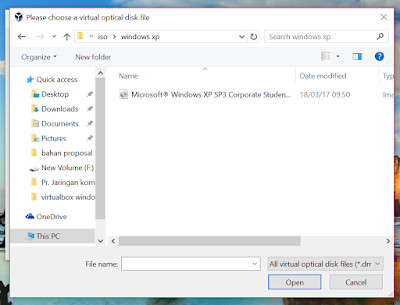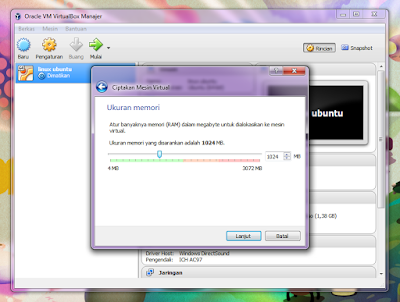Alasan menggunakan aplikasi virtualbox dibandingkan dengan aplikasi lainnya yang sejenis adalah selain virtualbox aplikasi yang gratis, virtualbox juga terbilang lebih ringan sehingga tidak membutuhkan spesifikasi komputer yang tinggi untuk menjalankannya.
Pada artikel sebelumnya IkoTekno pernah membagikan tutorial cara mengintsall Debian Linux pada virtualbox, tetapi kali ini kita akan menginstall sistem operasi Windows XP pada virtualbox. Untuk itu langsung saja kita menuju ke langkah-langkahnya sebagai berikut.
Pertama kali yang harus kita persiapkan adalah aplikasi VirtualBox, jika kamu belum menginstall VirtualBox di komputermu, silakan baca : http://friskilahanatalia97.blogspot.co.id/2017/03/cara-instal-oracle-virtualbox-di.html
Selanjutnya yang harus dipersiapkan adalah master Windows XP, baik dalam bentuk file ISOmaupun DVD. Di sini kita akan menggunakan Windows XP, kamu bisa searchingmaster Windows XP di Google. Jika kamu sudah punya masternya silakan lanjut ke langkah berikutnya.
1. Pertama buka aplikasi virtual box yang telah diinstall
klik baru
2. ketikan nama yang akan digunakan
3. contoh nama ,dan pastikan type dan versi windows yang kamu gunakan nanti
4. pilih memory size dari virtual machine ini di sini saya menggunakan 512 Mb
lalu klik next
5. klik creaate a virtual hardisk now
lalu pilih create
6. pilih VDI (VirtualBox Disk Image)
klik next
7. pilih dynamic allocated
klik next
8. atur alokasi ukuran , disini di aloksikan sekitar 10 Gb
klik next
9. setelah muncul tampilan seperti ini klik pada "display" untuk memilih file iso yang telah ada
10. pilih fille iso windows yang telah kita simpan sebelumnya
11. sebelumnya klik mulai pada tampilan virtual box yang telah jadi tadi
maka akan muncul tampilan seperti dibawah ini
12. setelah itu akan muncul tampilan seperti ini
13. isikan data - data pada tampilan berikut
14. setelah sudah semua tunggu proses berikutnya , ubah data yang ada
15. ubah waktu , bahasa yang ada dalam windows xp berikut
16. pilih zona waktu
17. setelah itu akan muncul tampilan windows pada virtual box
sekian tutorial cara instal windows pada virtual box ..
semoga bermanfaat untuk teman-teman semua ..... :)